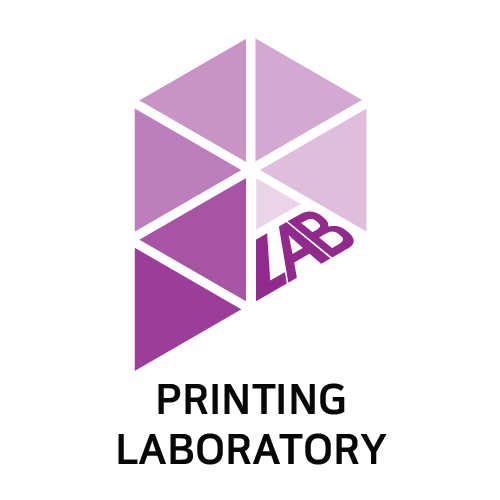기존에 사용하던 삼성 프린터 SL-J1660 잉크 카트리지가 얼마나 빨리 없어지던지. 이거 진짜 배보다 배꼽이 더 크다 싶어서 다른 프린터를 찾고 있었죠. 급하게 프린터가 필요해서 삼성 프린터 SL-J1660를 구매했었는데, 프린터 자체는 저렴하고 좋았어요. 근데 잉크가 어찌나 빨리 소모가 되던지... 아마 용량이 적어서였겠죠. 그래서 안되겠다 싶어서 대용량 프린터를 검색하던 중에 삼성 SL-T1677W라는 모델을 찾았습니다.

기본 기능은 흑백인쇄, 컬러인쇄, 스캔입니다. 추가 기능으로는 와이파이로 연결하여 출력이 가능하다는 점.
팩스 기능은 없어요. 그리고 자동양면인쇄 기능도 없어요.


잉크 용량은
파랑(Cyan) 70㎖
빨강(Magenta) 70㎖
노랑(Yellow) 70㎖
검정(BlacK) 135㎖
3가지 컬러색상은 70㎖로 동일한 용량이지만, 검정만 135㎖로 조금더 큰 용량을 가지고 있습니다.
실제로 이 양으로 얼마나 많은 양의 프린트가 가능한지는 추후에 다시 후기를 올려보도록 하겠습니다.
최초 프린터를 설치하기 위해 설명서를 펼치면 잉크부터 넣으라 나오더라구요. 시키는대로 했습니다.
잉크 주입은 전혀 어렵지 않아요. 잉크 뚜껑을 열어 보조 두껑을 제거한 후 다시 뚜껑을 닫고 색상에 맞는 탱크에 잉크를 거꾸로 꽂아 놓기만 하면 알아서 꼴꼴꼴 들어갑니다. 용량도 정량이어서 꼭 맞게 들어가는거 같아요.
반드시 보조 뚜껑을 제거해야 합니다. 이거 잉크 왜 안들어가지 하지 마시고... 저도 한번 제거안하고 왜이러지 했거든요.. ㅋㅋㅋ


이렇게 잉크주입이 끝나고 나면, 카트리지를 장착하라고 메세지 아니... 아이콘이 뜹니다.
그러면 앞쪽 커버를 열어 안쪽에 있는 레버등을 제거하고, 카트리지를 장착하면되는데요.
인식 단자가 있는 쪽을 프린터 안쪽으로 향하게하여 탈칵소리가 날때까지 밀어 넣습니다.
그러고 나서 후부에 있는 용지 트레이에 테스트프린트할 용지를 넣고 기다리면, 카트리지 정렬용 테스트 프린트를 시작합니다. 테스트 프린트가 된 인쇄물은 방향을 잘 맞추어 스캐너 유리면에 잘 놓고, "칼로복사" 버튼을 눌러주면 모든 셋팅은 끝이 납니다.
아, 프린터 기본셋팅이 끝난거구요. 컴퓨터에 프린터 드라이버가 깔려 있지 않으면 깔아야 하니까 유의하세요.
삼성 프린터 드라이브는 아래 주소로 접속하시어 다운로드 및 설치하시면 됩니다.
고객지원 | Samsung 대한민국
www.samsung.com
참고로 드라이버를 설치하기 전에 USB케이블을 연결하시면 안된다고 합니다. 설치 순서에 맞추어서 작업을 진행해주세요.
잉크를 주입할 때는 거꾸로 들어야 해서 흘리지는 않을까 걱정도 했었는데요. 깔끔하게 주입되는거 보고 안심했습니다. 나머지는 얼마나 프린트가 깔끔하게 또 많이 되는지만 확인하면 됩니다.
한, 두달 사용해보고 그 후기 다시 올려보도록 하겠습니다.
지금까지의 내용을 동영상으로도 정리해 보았습니다. 참고용으로 봐주시면 감사하겠습니다.
.
.
.
.
'타사제품사용후기' 카테고리의 다른 글
| 명함꽂이는 물론 핸드폰 거치대까지, 1석2조 거치대 (0) | 2021.08.22 |
|---|---|
| 여름철 방충망 교체 작업, 방충망 갈아끼우기 (0) | 2021.08.11 |
| 국민건강보험 지역가입자와 임의계속가입 (0) | 2021.06.30 |
| 제트 Z 디지털 드럼 V3-M 어른이 장난감 (0) | 2021.06.25 |
| 드럼패드로 드럼독학하기~~ (0) | 2021.06.07 |